Sass教学指导:用Saas和Compass建立一个在线联系的名片
今天我们接着讨论Sass,并且这将是Sass系列课程的最后一讲。这时,我们就不要仅仅是理论方法了,还需要你自己多一些动手实践。我们将使用Sass和Compass来创建一个在线联系的名片。
这个名片在颜色,大小上应该是可以很容易调整的。在创建的过程中,我们会使用Sass或Compass的一些特性,如:变量,Mixins,运算,选择器继承,嵌套和Compass助手。如果你错过了我们前面讲的这个系列的文章,我们建议你先去看看前面的那些文章然后再继续本章的阅读。
规划并画线框图
当使用Sass和Compass时,规划是基本的工作。我们通常会在最终要放置的地方(例如:页面或者网站)占据一大块地方。这样对于浏览像Behance或者Dribbble这样的网站时获得关注是有益的。我们可以将我们的想法或者名片设计的结构在纸上打草稿,就像下面的例子这样。
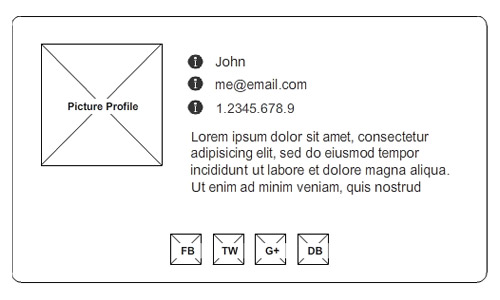
正如你上面看到的图片一样,我们的vCard(在线联系名片)包含了关于John的联系信息-一行照片,一些关于John的信息,例如:他的名字,email地址,电话号码和关于他是谁,他是干什么的简短的介绍,这都是我们的“bio”部分。
下面是与他在社交网站中联系的按钮,这将是我们的“社交”部分。
准备工作
在我们开始编写代码前,还有一些基础的东西需要准备。你现在时候在你的机器上安装好了Sass和Compass。
(如果你不确定是否已经安装好了他们,你可以通过终端或者命令提示窗口再或者如果你更喜欢使用GUI的话,你可以使用如Scout App这类桌面程序来运行sass -v或者compass -v命令。)
我们还需要一些如字体icon和社交媒体icon的资源,这些资源我们可以从类似于ModernPictograms和Social Media Icons的网站获得。
最后,因为在这篇文章中我们使用的事命令提示窗口/终端,所以,我们需要导航到我们的目录,然后使用compass init和compass watch两个命令来运行Compass项目。
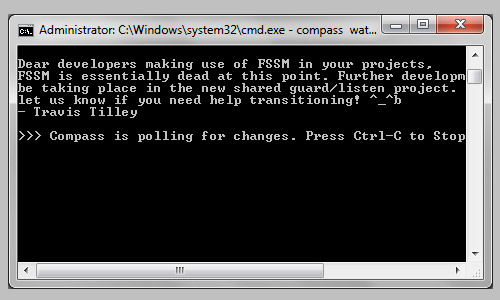
HTML标记
以下是我们vCard的HTML结构,它非常的简单。所有的东西都被包含在了HTML的<section>标签之内。
<div class="vcard">
<section class="bio cf">
<img src="images/me.jpg" width="80" height="80">
<div class="detail">
<ul>
<li class="name">Thoriq Firdaus</li>
<li class="email">me@email.com</li>
<li class="phone">(+62)1.2345.678.9</li>
<li class="desc">Lorem ipsum dolor sit amet, consectetur adipiscing elit. Suspendisse dolor neque, eleifend at pellentesque quis, convallis sit amet tellus. Etiam et auctor arcu.</li>
</ul>
</div>
</section>
<section class="social cf">
<ul>
<li class="social-facebook"><a href="#">Facebook</a></li>
<li class="social-twitter"><a href="#"> Twitter</a></li>
<li class="social-google"><a href="#">Google+</a></li>
<li class="social-dribbble"><a href="#">Dribbble</a></li>
</ul>
</section>
</div> 正如你上面看到的,社交信息包含在了“social”的section标签结构内的列表元素中,这使得我们可以很容易的让他们并排显示。每一个li标签都给一个class,如:social-facebook,social-twitter,social-google等等。
Compass配置
我们需要在config.rb文件中配置一些Compass的uncomment。如下:
# You can select your preferred output style here (can be overridden via the command line):
output_style = :expanded
# To enable relative paths to assets via compass helper functions. Uncomment:
relative_assets = true
# To disable debugging comments that display the original location of your selectors. Uncomment:
line_comments = false如果你没有找到config.rb文件,那么你可能没有在项目目录中执行compass init命令。
导入文件
因为我们要使用Compass,所以我们要先导入它:
@import "compass";根据我个人喜好来重置浏览器的默认样式,会使输出渲染的更一致。在Compass中有一个Reset模块,这个模块是基于Eric Meyer的CSS reset,我们可以这样将它导入:
@import "compass/reset";不管怎样,我更喜欢使用Normalize的版本。点此下载文件,将它保存到sass工作目录,并将它导入我们的样式表。
@import "normalize";变量
我们在样式表中肯定有一些常量值,因此我们会把它们存储在变量中。下面这两个变量将会定义我们vCard的基本颜色。
$base: #fff;
$dark: darken($base, 10%); 下面$width表示我们页面的宽度,同时它也作为定义其他元素的尺寸的基础。
$width: 500px;
$space: $width / 25; // = 20px上面看到的$space变量,是用来定义默认每一列的大小的,在这个例子中是20px。
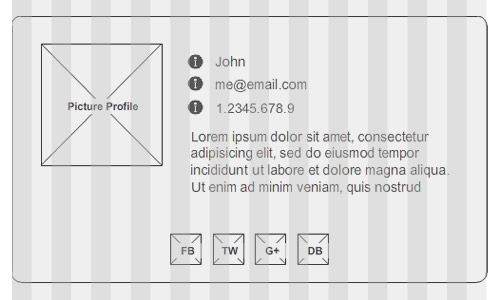
Compass也有辅助来检测图片的工具,我们可以使用这个特性在我们的图片上,就像下面这样:
$img:image-width("me.jpg") + (($space / 4) * 2);上面代码中额外添加的(($space / 4) * 2),是用来计算图片的总宽度的,包括了图片的边框。一个框有4条边,上下和左右,这就是为什么我们要将除完的结果再乘以2.
选择器继承
在我们的样式表中会有很多有一样样式的规则。为了避免代码的冗余,我们需要在开始阶段就指定这些样式,然后在需要使用的地方使用@extend命令来调用。在Sass中,我们称这种方法为选择器继承,但这么有用的特性在LESS中却没有。
.float-left {
float: left;
}
.box-sizing {
@include box-sizing(border-box);
} 样式
当所有的需要的东西都安装好后,接下来就可以开始书写我们vCard的样式了,我们先为HTML文档写上背景色。
html {
height: 100%;
background-color: $base;
} vCard
接下来定义vCard容器的样式。如果你之前有使用过LESS,那么下面这段代码你会觉得很熟悉,而且很容易理解。
.vcard {
width: $width;
margin: 50px auto;
background-color: darken($base, 5%);
border: 1px solid $dark;
@include border-radius(3px);
ul {
padding: 0;
margin: 0;
li {
list-style: none;
}
}
} 这个容器的宽度继承了变量$width的值。背景颜色要比基础色深了5%,同时,边框的颜色比基础色深了10%。颜色的获取使用了Sass的颜色函数。
vCard还会有一个3像素的圆角,使用的是Compass的CSS3的Mixin:border-radius(3px)
Bio部分
正如我们在这篇教学指导前面提到的,vCard分为了两部分。下面嵌套的样式定义了第一部分,包括头像区域和一些详细信息(姓名,email,手机号)。
.bio {
border-bottom: 1px solid $dark;
padding: $space;
@extend .box-sizing;
img {
@extend .float-left;
display: block;
border: ($space / 4) solid #ffffff;
}
.detail {
@extend .float-left;
@extend .box-sizing;
color: darken($base, 50%);
margin: {
left: $space;
bottombottom: $space / 2;
}
width: $width - (($space * 3) + $img);
li {
&:before {
width: $space;
height: $space;
margin-right: $space;
font-family: "ModernPictogramsNormal";
}
&.name:before {
content: "f";
}
&.email:before {
content: "m";
}
&.phone:before {
content: "N";
}
}
}
} 上面这段代码中,我们觉得你需要注意一点。.detail的宽度是使用$width - (($space * 3) + $img)这个算式计算得出的。
这个算式通过从vCard的总宽中减去头像的宽和空隙(padding和margin)来动态计算出详细信息的宽度。
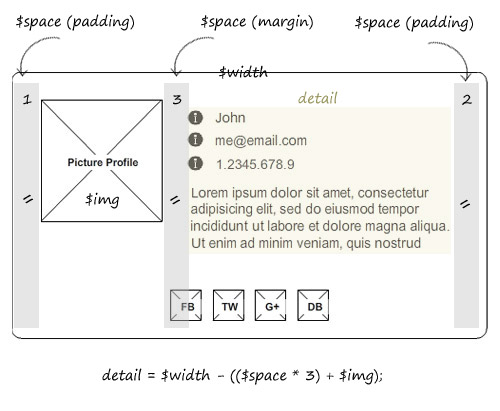
社交部分
下面这些样式是vCard的第二部分。实际上这些和传统手写样式没有不同,只不过现在是嵌套展示了,并且有些值是通过变量定义的。
.social {
background-color: $dark;
width: 100%;
padding: $space;
@extend .box-sizing;
ul {
text-align: center;
li {
display: inline-block;
width: 32px;
height: 32px;
a {
text-decoration: none;
display: inline-block;
width: 100%;
height: 100%;
text-indent: 100%;
whitewhite-space: nowrap;
overflow: hidden;
}
}
}
} 在这部分,我们将使用图片的sprite技术来展示我们的社交媒体的icon,Compass中的一些特性可以帮我们更快的完成。
首先,我们需要将我们的icon放到一个指定的文件夹-例如:我们命名这个文件夹为/social/。回到样式表中,使用@import规则将icon拼接成一张图片。
@import "social/*.png";上面的sccial文件夹会参考我们存放icon的的文件夹。这个文件夹应该放在图片文件夹下。现在,如果我们在图片文件夹下查看的话,应该会看到类似于social-sc805f18607.png这样用随机字符生成的sprite图片。到目前为止,前端什么都没发生,直到我们在样式中使用了下面的语句。
@include all-social-sprites;最终结果
最终,在我们辛苦工作后,我们看到的结果就像下面这样:
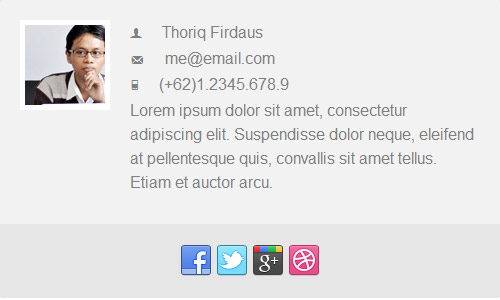
在这个例子中,我们后来觉得500px太宽了,我们只需要更改变量$width的数值-例如:350px,然后里面的元素就会神奇的自适应。你也可以尝试更改颜色的值。
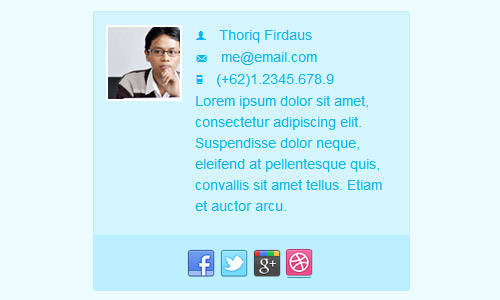
总结
在这篇教学指导中,我们向你展示了如何使用Sass和Compass来建立一个简单的在线的vcard。尽管这只是一个例子,但Sass和Compass的确是一个强有力的工具,但有时它也不是必须得。例如,当我们的网站只有少数几个页面并且只有很少的几行样式代码事,那么就需要仔细考虑是否使用Sass和Compass了。
这篇文章是Sass系列的最后一篇,我们希望你喜欢这个系列的文章。